Windows 10 can detect new graphics cards and install the drivers automatically. However the drivers are not up-to-date and sometimes interfere with setting up an external GPU. We recommend using DDU to uninstall the Radeon Pro drivers that came with Apple Boot Camp drivers (part of Boot Camp Assistant in macOS). Using Boot Camp Assistant, you can install Windows 7 on your Intel-based Mac computer in its own partition. You’ll have a dual-boot system with your Mac OS on one partition and Windows on another. See the prerequisites below to see what you’ll need to do this. Luckily I’ve discovered a nifty tool that will update your Windows registry to make the Apple key act like ctrl in Windows. Here’s the simple step by step guide. Download and install SharpKeys. Run SharpKeys and click the “Add” button. In the “From key” column click “Type Key” and press the Apple key. On Windows, you click the System Tray → Boot Camp, and choose Restart in macOS. Conclusion That may seem like a lot of steps, but it doesn’t take all that long to install Windows 10 on your Mac. Update Windows 10 to latest (just in case). Download Apple Boot Camp Drivers (Download Boot Camp Support Software 5.1.5769). Thats the latest I could find. Execute bootcamp5.1.5769 BootCamp Drivers Apple AppleWirelessMouse64.exe and done! Alternatively you can unpack AppleWirelessMouse64.exe and run DPInst.exe.
Heavy computer users are familiar with keyboard shortcuts such as ctrl-c to “copy” and ctrl-v to “paste.” If you’re a Mac user and you switch back and forth from Windows to OS X often you’ve probably felt some pain using keyboard shortcuts.

For some silly reason Apple decided to default standard keyboard shortcuts to use the Apple key (also called the Command key) instead of the ctrl key. That means to copy text in Windows you press ctrl-c, but to copy text in OS X you press Apple-c. RIDICULOUS!
Apple Boot Camp Windows 7 Download Version
Never the less, I’ve gotten use to working with the default OS X keyboard layout, and this has made switching back and forth from Windows Boot Camp to OS X incredibly confusing. I’ve started pressing ctrl when I should be pressing the Apple key and vice versa.
Luckily I’ve discovered a nifty tool that will update your Windows registry to make the Apple key act like ctrl in Windows. Here’s the simple step by step guide.
- Download and install SharpKeys.
- Run SharpKeys and click the “Add” button.
- In the “From key” column click “Type Key” and press the Apple key. Click “OK.”
- In the “To key” column click “Type Key” and press your left ctrl key. Click “OK.”
- Click “OK” to dismiss the key mapping menu.
- Click “Write to Registry” and reboot your Mac.
Alternatively, you can set your ctrl key to behave like the Apple key in OS X by going Settings -> Keyboard -> Modifier Keys : then swap “Control” and “Command” key functions in the drop down, and click “OK.”
Now you can have some hot-key sanity when switching back and forth from Windows Boot Camp to OS X.
Summary
After installing or updating Windows on a Mac using Boot Camp, you may notice that you no longer hear sound through the headset or internal or external speakers.
Cause
This issue can be caused by outdated or corrupted drivers and other software.
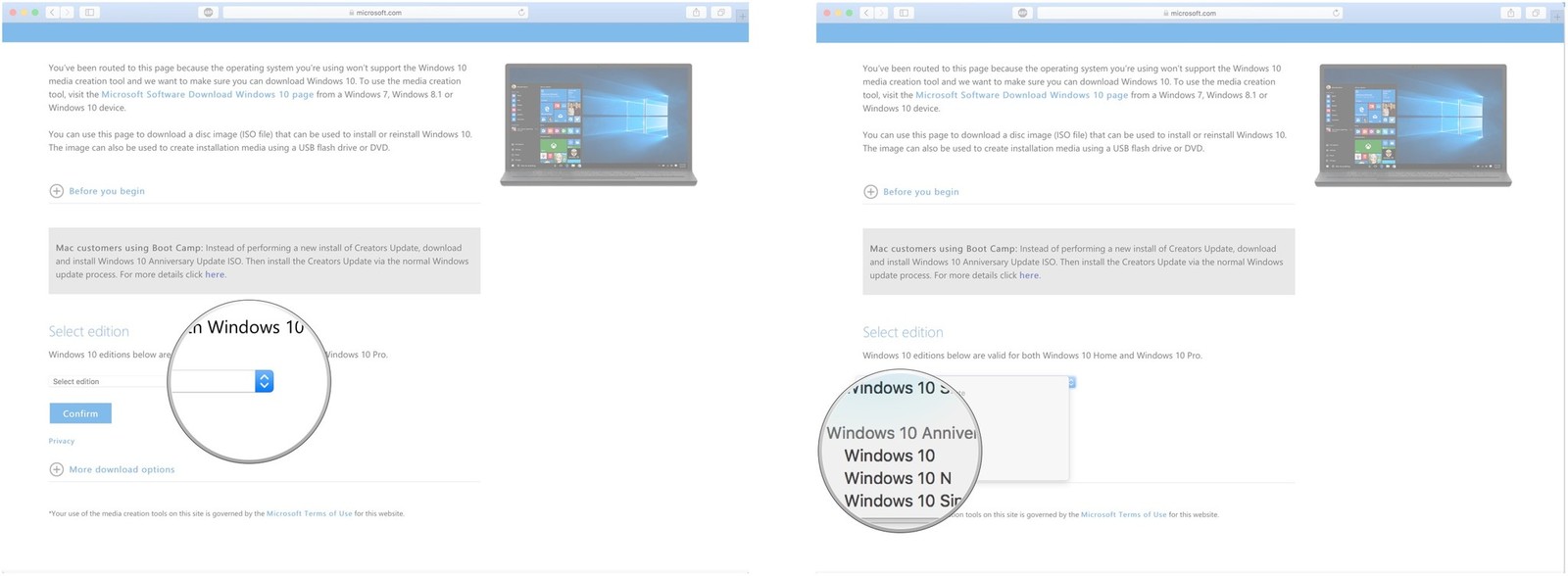
Resolution
To resolve the issue follow the steps in the methods starting with method 1. If method 1 does not resolve the issue, go to the next method.
Method 1: Update to the latest version of Boot Camp
Tp download and install the latest update for Boot Camp, follow these steps:
Go to Boot Camp Support.
Click Downloads.
Scroll until you find the latest Boot Camp update for the Mac system you’re running.
Click Download.
Follow the on screen instructions to download and install the latest software update for Boot Camp.
Reboot your Mac.
Important: If you’re using Windows XP or Windows Vista, Boot Camp 4.0 does not support these versions of Windows.
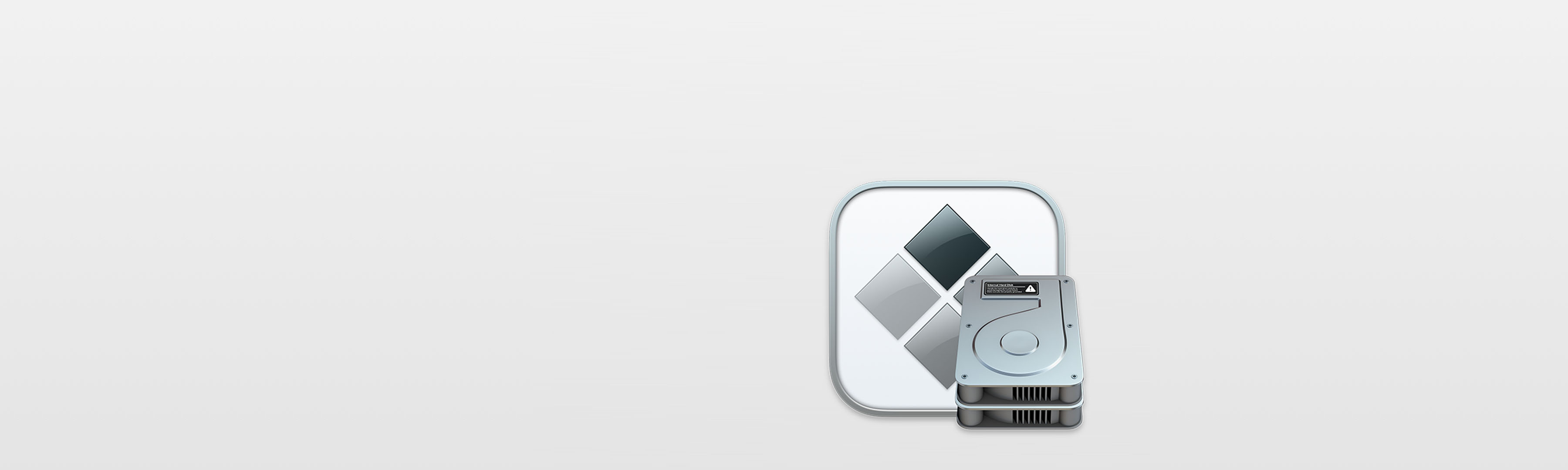
Method 2: Install the latest version of your audio drivers
Apple Boot Camp Windows 7 Download Iso

Install the audio driver from your Mac OS disk or download the latest version of the audio driver from Apple.
Option 1: Install the drivers from you’re Mac OS disk
Start your Mac and boot into Windows.
Insert your Mac OS installation disk.
a. If the installer window doesn’t appear automatically, click the Start button, click Computer.
b. Click the drive that contains the Mac OS disk.
c. Double-click the Boot Camp folder.
d. Double-click setup.exe.
e. Click Install.Follow the on screen instructions to install the drivers.
Reboot your Mac.
Option 2: Install the drivers from Apple’s website
Start your Mac and boot into Windows.
Open Internet Explorer and go toApple Support.
Click Downloads.
Scroll until you find the latest audio drivers for the Mac system you’re running.
Click Download.
Follow the on screen instructions to download and install the latest audio drivers for your Mac.
Reboot your Mac.
Method 3: Download and install the latest Realtek drivers.
To download and install the latest Realtek drivers from the manufacturer’s website, follow these steps:
Go to Realtek Download Center.
In the Download Search box, type drivers, and then click the Go button.
Click the software title that matches your current Realtek chipset.
For more information, see your computer’s documentation.Select the site that corresponds with your Windows operating system.
Follow the on screen instructions to download and install the latest drivers.
Method 4: Repair the Boot Camp drivers.
To repair the Boot Camp drivers, follow these steps:
Repair the Boot Camp drivers.
Start your Mac and boot into Windows.
Insert your Mac OS installation disk. If the installer window doesn’t appear automatically, click the
a. Start button, click Computer.
b. Click the drive that contains the Mac OS disk.
c. Double-click the Boot Camp folder.
d. Double-clicksetup.exe.Click Repair.
Follow the onscreen instructions to repair the drivers.
Reboot your Mac.
Method 5: Reinstall your sound drivers.
To reinstall your sound drivers, follow these steps:
Boot your Mac into Windows.
Open Device Manager.
For Windows XP:
a. Click Start, and then click Control Panel.
b. If you don’t see a System icon, click Switch toClassic View in the left hand pane of the window.
c. Double-click the System icon.
d. Click the Hardware tab.
e. Click the Device Manager button.
ForWindows Vista or Windows 7.
a. Click the Start button.
b. Type device manager In the Search box and then click Device Manager.Double-click Sound, video and game controllers.
Double-click the audio device.
Click the Driver tab.
Click the Uninstall button.
If prompted, restart Windows.
Insert your Mac OS installation disk.
If the installer window doesn’t appear automatically, click the Start button, then click Computer.
Click the drive that contains the Mac OS.
Double-click the Boot Camp folder.
Double-click setup.exe.
Click Install.
Follow the onscreen instructions to install the drivers.
Reboot your Mac.
Method 6: Reinstall Boot Camp.
To uninstall and then reinstall Boot Camp Services follow these steps.
Step 1:
For Windows 7:
Click the Start button, click Control Panel, and then click Uninstall a program.
Click Boot Camp Services, and then click Uninstall.
For Windows Vista:
Click the Start button, click Control Panel, click Programs, and then click Programs and Features.
Click Boot Camp Services, and then click Uninstall.
Apple Boot Camp Windows 7 Download 64-bit
For Windows XP:
Apple Boot Camp Windows 7 32 Bit Download
Click the Start button, click Control Panel, and then click Add or Remove Programs.
Click Boot Camp Services, and then click Uninstall.
Step 2:
If prompted, reboot Windows.
Insert your Mac OS installation disk.
Click the Start button, and then click Computer.
Click the drive that contains the Mac OS disk.
Double-click the Boot Camp folder.
Double-click setup.exe.
Click Install.
Restart your Mac.
Apple Boot Camp Windows 7 Download
More Information
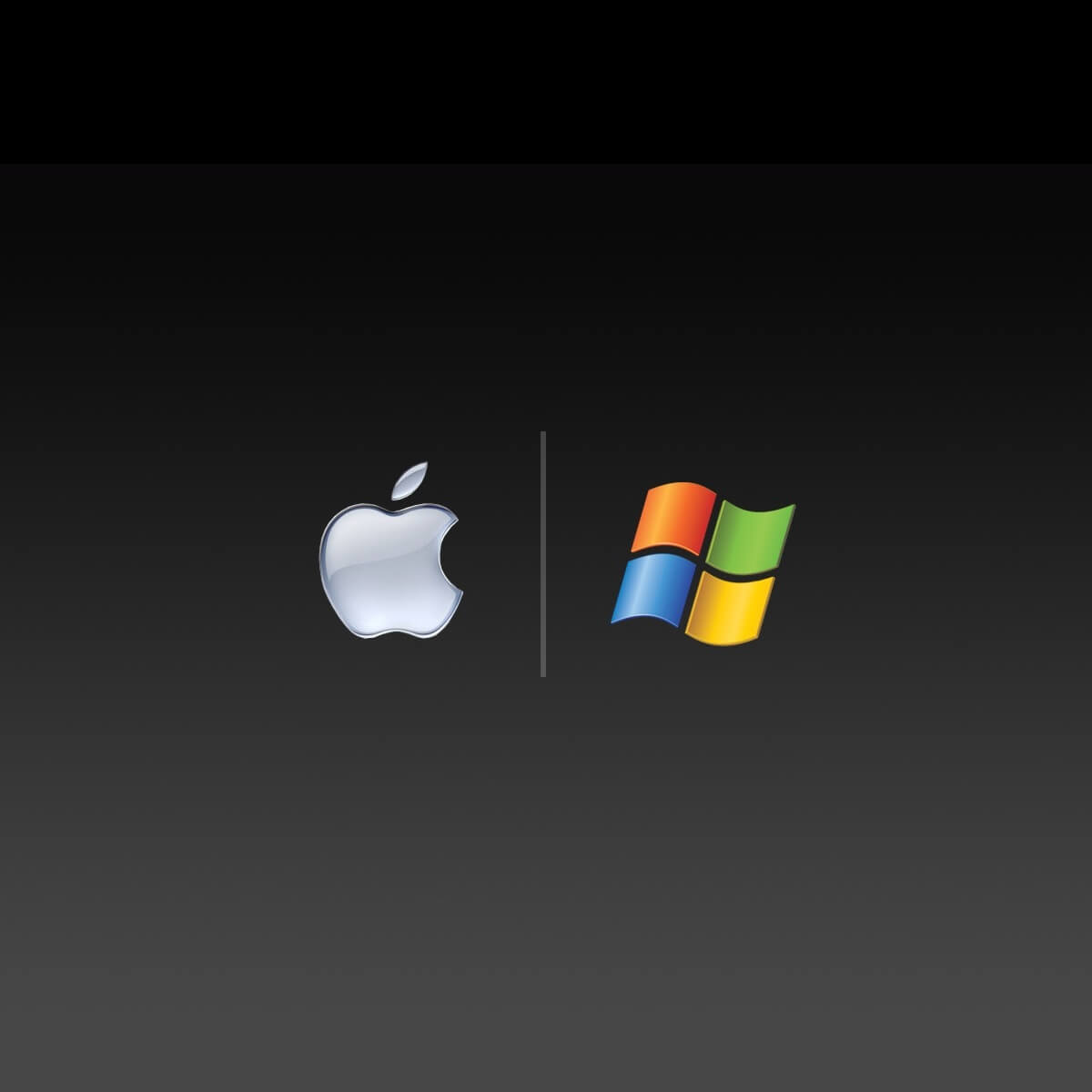
Additional Resources:
Apple Boot Camp Drivers Windows 7 64-bit Download
Windows help
Boot Camp Support
For additional help, ask questions or read other posts on Answers.
