- Download Catalina Mac App Store
- Download Catalina App Store Link
- Download Catalina Without App Store
- Download Catalina From App Store
- Download Catalina App Store
- Can't Download Catalina From App Store
- Download Catalina App Store
Download macOS Catalina 10.15.1 Update The macOS Catalina 10.15.1 update includes updated and additional emoji, support for AirPods Pro, HomeKit Secure Video, HomeKit enabled routers, and new Siri privacy settings, as well as bug fixes and improvements.
- Algodoo is now available as a free download. If you want to support the development of Algodoo you can donate via PayPal below. You can also purchase it from the App Store with all its benefits.
- Solution 3: Restart the App Store app. Here is how you can do that: iPhone X or later or iPad with iOS 12 or later: Swipe up from the bottom of your screen. This will open the App Switcher. Locate the App Store app preview and swipe up on it to close it. Then reopen the App Store app. IPhone 8 or earlier: Double press the home button.
- Attempting to download macOS Catalina from the Mac App Store you may find that a small version of the “Install macOS Catalina.app” file downloads to the “Applications” folder, rather than the complete 8.1 GB installer file.
- Version 11 Big Sur on Apple and Intel CPU Version 10.15 Catalina Version 10.14.6 Mojave.
Until now, most who are interested in macOS might have known everything or at least heard about the next version of macOS. The macOS Catalina is one of the most up running operating systems which has the most advanced features and update apps. This new version of the operating system which is recently out in July 2019 does everything in a quick, easy, and fairway.
In addition to Mac users who are enthusiastic about macOS, Windows users are also interested in macOS. Now without any use, there’s no benefit of their interest. With this in mind, they’ve found a working way to install macOS on Windows. The installation is process is shown by us and we’ve also shared the file.
With that, there are countless of Windows users running macOS on virtual machines such as VMware Workstation or VirtualBox. But after installation, pretty much most of the users have informed us of the features not working problem such as iMessage, iCloud, and App Store. In this article, I’ll show how to fix macOS Catalina iMessage, iCloud, and App Store problem on VMware on Windows PC.
Every time Apple announces a new operating system, Apple also reveals new awesome unique features with it such as Dark Mode. The Dark mode is one of the highlighted features in the new macOS Catalina. There are also a bunch of other features such as iCloud Drive folder sharing, Screen Time, Apple Music time-synced lyrics view, and more. You can also experience your favorite iPad apps now on your Mac. The update also improves the performance, quality, and security of your Mac.
Something else which you may notice is no more iTunes. That is the shifted with three different apps so now we have separate Apple Music, Apple TV, and Apple Podcasts. And use Finder for some of the other functions, for example, syncing iPhone. Around that, Apple has also updated its existing features such as iMessage, iCloud, App Store and more.
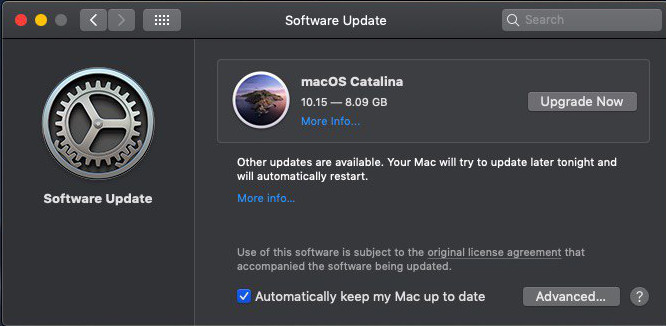
System Definitions
- iMac 13,2
board-id = “Mac-FC02E91DDD3FA6A4”
hw.model.reflectHost = “FALSE”
hw.model = “iMac13,2”
serialNumber.reflectHost = “FALSE”
serialNumber = “C02H82KLDNCW”
smbios.reflectHost = “FALSE”
efi.nvram.var.ROM.reflectHost = “FALSE”
efi.nvram.var.MLB.reflectHost = “FALSE”
efi.nvram.var.ROM = “3c0754a2f9be” - iMac 14,2
board-id = “Mac-27ADBB7B4CEE8E61”
hw.model.reflectHost = “FALSE”
hw.model = “iMac14,2”
serialNumber.reflectHost = “FALSE”
serialNumber = “C02KP7A9F8JC”
smbios.reflectHost = “FALSE”
efi.nvram.var.ROM.reflectHost = “FALSE”
efi.nvram.var.MLB.reflectHost = “FALSE”
efi.nvram.var.ROM = “3c0754a2f9be” - iMac 18,3
board-id = “Mac-BE088AF8C5EB4FA2”
hw.model.reflectHost = “FALSE”
hw.model = “iMac18,3”
serialNumber.reflectHost = “FALSE”
serialNumber = “C02TC4YKJ1GJ”
smbios.reflectHost = “FALSE”
efi.nvram.var.ROM.reflectHost = “FALSE”
efi.nvram.var.MLB.reflectHost = “FALSE”
efi.nvram.var.ROM = “3c0754a2f9be” - MacBook Pro 14,3
board-id = “Mac-551B86E5744E2388”
hw.model.reflectHost = “FALSE”
hw.model = “MacBookPro14,3”
serialNumber.reflectHost = “FALSE”
serialNumber = “C02TX2EZHTD5”
smbios.reflectHost = “FALSE”
efi.nvram.var.ROM.reflectHost = “FALSE”
efi.nvram.var.MLB.reflectHost = “FALSE”
efi.nvram.var.ROM = “3c0754a2f9be”
Once added the system definition to the macOS Catalina vmx then press Ctrl + S to save the file.
After restart, the problem will be no more longer there so enjoy. But if this method doesn’t work or you couldn’t accomplish with this method or want another method so take a look at another step below.
Next Fix: Fix macOS Catalina iMessage, iCloud, App Store on VMware & VirtualBox
This solution is if the first fix didn’t work so proceed with this. Remember not to skip the first method and directly head to this step. This is only if the first step didn’t work.
To fix, download the latest version of Clover Configurator. Once installed, open it and click on SMBIOS on the left and then click on the top and bottom of the arrow shown in the image below. After selecting the macOS version (iMac 18,3, MacBook Pro 14,2) and then click “Generate New”. It will produce a new series to define the system you have chosen.
Generate New Serial Number for MacOS
By creating a new serial number, replace it with the old serial number in the macOS Catalina.vmx file. Be sure not to change somewhere else and only make this change. Other changes make break machine.
Fix Apps Not Opening on macOS Catalina
If you received an error message while opening Clover Configurator or any other program, click Ok to close the error window.
Clover-Configurator Not Open
Open Preferences> Security & Privacy.
Click the Allow or Open button anyway and open the app.
That was the method I did to fix iMessage and iCloud and App Store on VMware. I recommend using the first method first. If it didn’t work, try for the next one. In the final fix, I’ve shown and fixed the problem of not opening apps which requires some permission. I’ve also done allowing third-party apps in a separate tutorial.
Download Catalina Mac App Store
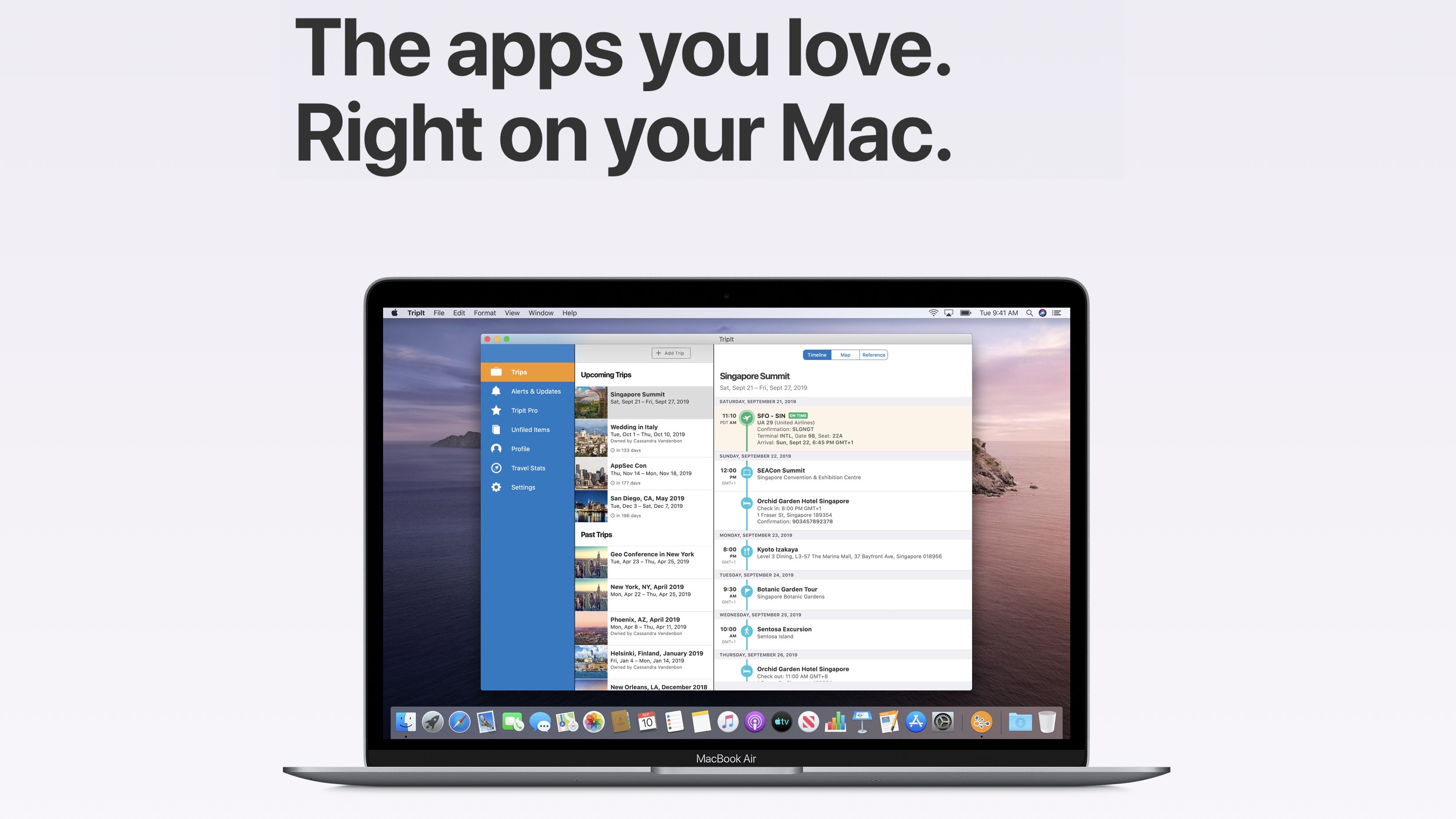
That should do the thing. If it didn’t, put out the error in the comments form.
Apple’s new product macOS Catalina officially here. Ready to download and install on your PC Mac. Apple has released the first major update to the sixteenth version of macOS Catalina. Released on “October 2019” there first update to OS. Apple held there latest iPhone version 11 to the public in the event 11 September 2019. Indeed macOS Catalina released in July 2019, but with the release date of the iPhone 11 released the new update that surprised us. Can you believe that listening to music, watch movies, and past download. If you want to keep all your kinds of stuff in the same place then upgrade to macOS Catalina. Download macOS Catalina 10.15 ISO DMG VMDK.
Let’s dig in once again to the history of Apple’s new product macOS Catalina. Apple’s first advanced OS introduced at the “WWDC” July 2019 Worldwide conference in San Jose, California United States. Apple’s introduced many fresh features to the table, the most incredible feature in macOS Catalina is to second-generation iPad as second screen display. After macOS Catalina comes out with the latest update, and ready to download from App Store or update directly to it. Also, this latest OS comes out with a feature called “Project Catalyst”. This OS will allow the user to have easy work with iOS 13. It means to have an easy environment in macOS Catalina. Unbelievable changes that you can use your favorite Apps now on your computer. Download macOS Catalina 10.15 ISO DMG VMDK
- Related:Download macOS Catalina Torrent Image – Latest Version
Alongside a few things remain to be introduced in the macOS Catalina feature part. That is after this we don’t need to have iTunes, the replacement is we can use a new Mac-flavored Music App, besides that Apple Podcasts and Apple TV. The below Mac’s can support macOS Catalina.
- MacBook 12-inch (2015 or later)
- MacBook Air (2012 or later), MacBook Pro (2012 or later)
- Mac Mini (2012 or later)
- iMac (2012 or later)
- iMac Pro (2017)
- Mac Pro (2013 or later)
Download macOS Catalina 10.15 ISO DMG VMDK

Download macOS Catalina ISO, dmg, VMDK File
When the macOS Catalina was in a beta mode, but again thanks to the Apple’s that they released for the developer to install macOS Catalina on VirtualBox, or install on VMware Workstation to complete their experience. After installing it you can check or unbox all the unseen features too. As in the subheading, I give a hint on the introduction of macOS Catalina features. That Apple’s latest features include Apple Music, Apple Podcasts, and Apple TV, a huge replacement with iTunes App. Use your favorite App in macOS Catalina in place of using on your mobile devices. Turn the iPad screen as a secondary screen display on macOS Catalina using SideCar.
- SideCar turn your iPad screen display on macOS Catalina: One of the biggest significant updates to the macOS Catalina feature is SideCar. Turn your nearby iPad, screen display to Mac’s PC with wired or wirelessly. This is good news for iPad users that freely they can iPad screen display on their Macs. Probably it is a good chance for designers those who design on the iPad. For example, those who are using Final Cut Pro, or Adobe products on their Apps for drawing or designing. The SideCar can support the below-listed iPad.
- iPad Pro All models
- iPad (6th generation or later)
- And iPad Mini (3rd generation or later), iPad Air (3rd generation)
Also, the following Mac apps can supports SideCar according to Apple’s suggestion.
- Adobe products: Adobe Photoshop, Illustrator, After Effect, Premiere Pro
- Cinema 4D
- CorelDraw
- Final Cut Pro
- Maya Painter
- Sketch
- ZBrush
Download macOS Catalina ISO File
However, there are two different ways to download the macOS Catalina ISO file from the Mac App Store. But there are some confuses steps to handle with it, after downloading you have to create the ISO file by yourself. But we did that and uploaded it in different safe places, and you can download it from there. You can also download macOS Catalina Torrent Image.
macOS Catalina ISO final version (19A602 Recently updated)
Creating the macOS Catalina ISO is easy, also installing macOS Catalina is much easy. Whether you install it on VMware or VirtualBox in different methods. You can visit the article with new methods of installation using the ISO file. And also, there aren’t any worries we take you directly to the point of installation after downloading the ISO file. Download macOS Catalina 10.15 ISO DMG VMDK.
Download macOS Catalina DMG File
Before getting to download macOS Catalina dmg file. Get ready to create a Bootable USB for macOS Catalina to install it on PC-Hackintosh. Also, the same you get macOS Catalina from Mac App Store using your developer account. But I think that is a bit difficult, we solved the issue of downloading the file of macOS Catalina. Download macOS Catalina 10.15 ISO DMG VMDK
macOS Catalina DMG File Final Version (Recently Updated)
Download Catalina App Store Link
- Installing macOS Catalina on PC-Hackintosh is easy, just need to prepare the dmg file without any error. But to download the dmg file from Mac App Store you need to have an Apple ID too. It is difficult that the App Store allows reaching into the download file. But you can download macOS Catalina from the bellow download link.
Download Catalina Without App Store
Download macOS Catalina VMDK File (Virtual Machines File)
The “VMDK” is abbreviated it is used to be “Virtual Machine Disk File“. For the purpose of installing macOS Catalina on VirtualBox, in VMware. We use the VMDK file. To perform installation of an OS on VirtualBox, or VMware we need whether ISO file or VMDK file. Otherwise, the other files can’t be suitable for virtual machines. Due to that, we downloaded an created the macOS Catalina VMDK and uploaded it in a sure place.
Download Catalina From App Store
macOS Catalina VMDK Final version (19A206 Recently updated)
Download Catalina App Store
Note: Keep up to date with our site, while the new update of macOS Catalina is releasing. We try to create and aware you of the new update.
Can't Download Catalina From App Store
Related:
Final Point
Now we are at the final point hope you accessed the Download macOS Catalina 10.15 ISO DMG VMDK. Again if there should be any sort of issue feel free to share with us. Moreover, stay with us and hear about our new tech article updates. Your feedback can be the biggest support for us.
Install macOS Catalina on VMware on Windows PC – Video
Download Catalina App Store
Install macOS Catalina on VirtualBox on Windows PC – Video
