# Making the installer in Windows. Supported version: 0.6.7; While you don't need a fresh install of macOS to use OpenCore, some users prefer having a fresh slate with their boot manager upgrades. To start you'll need the following: 4GB USB Stick. For USB larger than 16 GB to format in FAT32 use Rufus method. Macrecovery.py (opens new window). Create the macOS flash drive Installer. MacOS needs to be installed on a 16GB+ flash drive and plugged into a USB 2 port for maximum compatibility. Catalina: How to make a macOS 10.15 Catalina flash drive installer Mojave: How to make a macOS 10.14 Mojave flash drive installer; Adding an EFI Folder: Download Catalina-EFI-Folder.zip. Once the list of startup disk options appears, select the bootable drive with macOS Catalina installer. Hit Continue, agree to the licensing terms, and wait for macOS Catalina to reinstall. Restore data from backup. The last step is to bring back all the data you’ve compiled since upgrading to Big Sur. Have read your article on how to get mac OS onto a blank SSL (in my case in a 2011 Mac mini that won’t boot into Recovery mode.) with an installer USB drive. Unfortunately, you do not address the problem of being unable to download the High Sierra installer from the App Store to a working Mac running under Catalina. Run bash create-bootable-installer-for-os-x-el-capitan.sh from the USB drive Now you should have el-capitan.iso (the bootable installer).
Helps you create a bootable USB drive for macOS Catalina which will work with older Macs, not officially supported by the operating system
What's new in macOS Catalina Patcher 1.4.4:
- Fixed compatibility with Catalina version 10.15.5
macOS Catalina Patcher (formerly macOS Mojave Patcher, macOS High Sierra Patcher and macOS Sierra Patcher) is a small yet powerful tool that can help you create a bootable USB drive that can be used to install macOS Catalina on Mac computers older than mid 2012, basically acting as a macOS Mojave patch for unsupported Macs.
The tool extends the list of compatible hardware to the Mac Pro, iMac and MacBook Pro computers released in early 2008, Aluminum Unibody MacBooks or MacBooks Air manufactured in late 2008, or white MacBooks and Mac Minis produced in early 2009.
Get the macOS Catalina Installer app and make sure you have access to a compatible USB drive
To be able to use the app you must make sure that you have a USB drive that has at least 8 GB available, and that you have the macOS 10.15 Catalina installer app on your Mac.
Note that you can download the macOS image from the Mac App Store application only on a machine that supports Catalina: otherwise, you must find an alternative solution.
For your convenience, macOS Catalina Patcher offers you the possibility to download the image through its interface: just navigate to the Tools menu.
At the same time, you must prepare the USB drive with the help of the built-in Disk Utility application: just format the disk using the Mac OS Extended (Journaled) standard.
Easy to configure patcher tool that can create bootable macOS Catalina USBs
Within the main window, you must simply load the macOS 10.15 image you want to use and select the target USB drive. The app will verify the image to make sure everything is OK, and all you have to do is press the Start Operation button.
You have the option to monitor the process in the macOS Catalina Patcher main window, and the utility lets you know when the task is complete.
Worth mentioning is that after you install the OS by using the macOS Catalina Patcher bootable drive, you must launch the macOS Post Install utility to get access to patches specifically designed for your Mac’s model.
Make a bootable drive that allows you to install Catalina on unsupported Macs
Bottom line, if your Mac has been manufactured before early 2008, chances are that you will not be able to install macOS Catalina on your computer.
All things considered, macOS Catalina Patcher is a small and user-friendly utility designed to help you bypass this limitation if your Mac is not in macOS Catalina's compatibility list, created to be used as an unsupported Mac Mojave patch.
Filed under
macOS Catalina Patcher was reviewed by Sergiu Gatlan- 64-bit processor
- 16 GB USB drive
- macOS Mojave Installer App
- Early-2008 or newer Mac Pro, iMac, or MacBook Pro
- Late-2008 or newer MacBook Air or Aluminum Unibody MacBook
- Early-2009 or newer Mac Mini or white MacBook
- Early-2008 or newer Xserve
macOS Catalina Patcher 1.4.4
add to watchlistCreate Os X Catalina Usb Installer
send us an update- runs on:
- Mac OS X 10.6 or later (Intel only)
- file size:
- 223.4 MB
- filename:
- macOS Catalina Patcher.dmg
- main category:
- System Utilities
- developer:
- visit homepage
top alternatives FREE
top alternatives PAID
- Supported version: 0.6.7
While you don't need a fresh install of macOS to use OpenCore, some users prefer having a fresh slate with their boot manager upgrades.
To start you'll need the following:
4GB USB Stick
For USB larger than 16 GB to format in FAT32 use Rufus method
- This will require Python installed(opens new window)
# Downloading macOS
To grab legacy installers is super easy, first grab a copy of OpenCorePkg(opens new window) and head to /Utilities/macrecovery/. Next copy the folder path for the macrecovery folder:
From here, you'll want to open up a Command Prompt and cd into the macrecovery folder that we copied earlier:
Now run one of the following depending on what version of macOS you want(Note these scripts rely on Python(opens new window) support, please install if you haven't already):
- macOS 11, Big Sur Note: As this OS is quite new, there's still some issues with certain systems to resolve. For more information, see here: OpenCore and macOS 11: Big Sur
- For first time users, we recommend macOS 10.15, Catalina
- Nvidia GPU Note: Reminder to verify whether your hardware support newer OSes, see Hardware Limitations
This will take some time, however once you're finished you should get either BaseSystem or RecoveryImage files:
| BaseSystem | RecoveryImage |
|---|
Now with our installer downloaded, we'll next want to format out USB.

# Making the installer
Here we'll be formatting our USB and adding macOS onto it, we have 2 options:
- Disk Management method
- GUI Based, simplest way
- Only UEFI systems are supported(ex. 2012+)
- Rufus method
- GUI Based, simplest way
- For larger USB drives(16GB+)
- diskpart method
- Command line based, little more work
- Required for legacy systems(ie. non-UEFI, pre-2012)
# Disk Management method
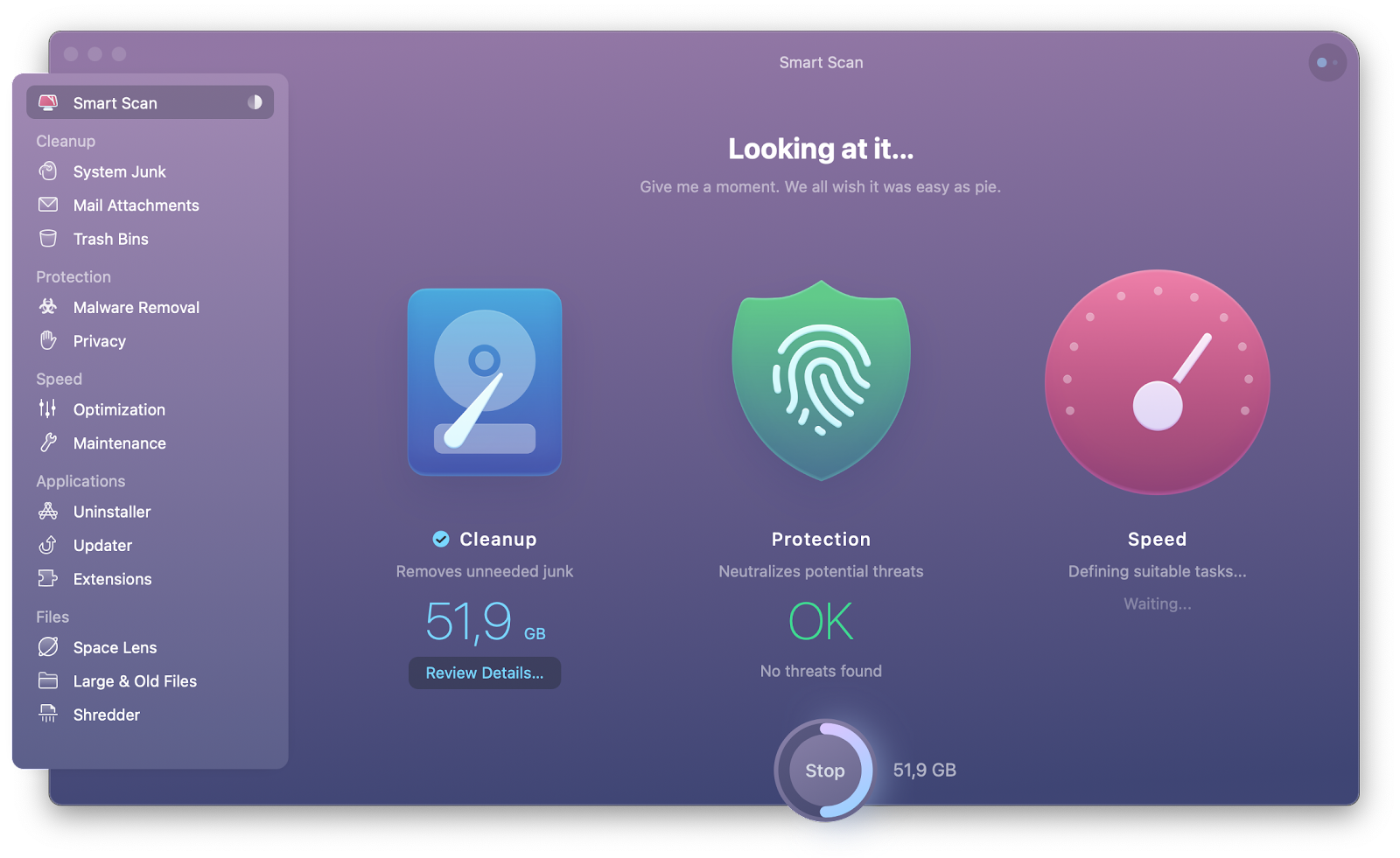
Simply open up Disk Management, and format your USB as FAT32:
- Right click the Start Button on your task bar and select Disk Management.
- You should see all of your partitions and disks. On the bottom half, you'll see your devices. Find your USB.
- You'll want to format the USB to have a FAT32 partition.
- If you have multiple partitions on the USB, right click each partition and click Delete Volume for your USB (This will remove data, make sure you have backups and only remove partitions from your USB)
- Right click the unallocated space and create a new simple volume. Make sure it is FAT32 and at least a gigabyte or two big. Name it 'EFI'.
- Otherwise, right click the partition on the USB and click Format and set it to FAT32.
Next, go to the root of this USB drive and create a folder called com.apple.recovery.boot. Then move the downloaded BaseSystem or RecoveryImage files. Please ensure you copy over both the .dmg and .chunklist files to this folder:
Now grab OpenCorePkg you downloaded earlier and open it:
Here we see both IA32(32 Bit CPUs) and X64(64 Bit CPUs) folders, choose the one that's most appropriate to your hardware and open it. Next grab the EFI folder inside and place this on the root of the USB drive along side com.apple.recovery.boot. Once done it should look like this:
# Rufus method
- Download Rufus(opens new window)
- Set the BOOT selection as not bootable
- Set File System as Large FAT32
- Click Start
- Delete all file autorun in USB Drive partition
Next, go to the root of this USB drive and create a folder called com.apple.recovery.boot. Then move the downloaded BaseSystem or RecoveryImage files. Please ensure you copy over both the .dmg and .chunklist files to this folder:
Now grab OpenCorePkg you downloaded earlier and open it:
Here we see both IA32(32 Bit CPUs) and X64(64 Bit CPUs) folders, choose the one that's most appropriate to your hardware and open it. Next grab the EFI folder inside and place this on the root of the USB drive along side com.apple.recovery.boot. Once done it should look like this:
# diskpart method
Press Windows + R and enter diskpart.
Now run the following:
Next, go to the root of this USB drive and create a folder called com.apple.recovery.boot. Then move the downloaded BaseSystem or RecoveryImage files. Please ensure you copy over both the .dmg and .chunklist files to this folder:
Now grab OpenCorePkg you downloaded earlier and open it:
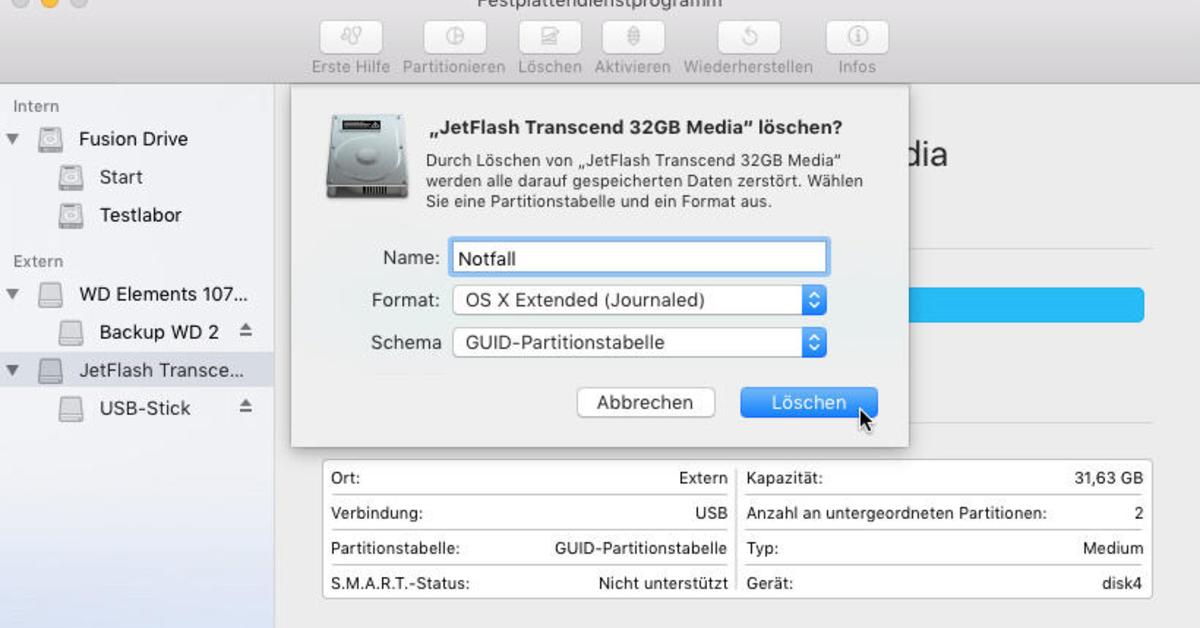
Here we see both IA32(32 Bit CPUs) and X64(64 Bit CPUs) folders, choose the one that's most appropriate to your hardware and open it. Next grab the EFI folder inside and place this on the root of the USB drive along side com.apple.recovery.boot. Once done it should look like this:
If your firmware does not support UEFI, see below instructions:
To start, you'll need the following:
Next, open up BOOTICE and ensure you've selected the right drive.
Mac Os Catalina Usb Installer
Next, enter 'Process MBR' then select 'Restore MBR' and select the boot0 file from Utilities/LegacyBoot/ in OpenCorePkg:
| Restore MBR | Restore boot0 file |
|---|
Then head back to the main screen and select 'Process PBR' then 'Restore PBR'. From here, choose the Boot1f32 file from Utilities/LegacyBoot/ in OpenCorePkg:
| Restore PBR | Restore boot1f32 file |
|---|
Once this is done, head back to your USB and do 1 final thing. Grab either the bootx64(64 Bit CPUs) or bootia32(32 Bit CPUs) file from Utilities/LegacyBoot/ and place it on the root of your drive. Rename this file to boot to ensure DuetPkg can properly:
Create Mac Os Catalina Usb Installer
# Now with all this done, head to Setting up the EFI to finish up your work
