Estimated reading time: 7 minutes
Docker Hub repositories allow you share container images with your team,customers, or the Docker community at large.
Docker images are pushed to Docker Hub through the docker pushcommand. A single Docker Hub repository can hold many Docker images (stored astags).
Creating repositories
To create a repository, sign into Docker Hub, click on Repositories thenCreate Repository:
Apache Maven is a software project management and comprehension tool.
- The Docker menu in the top status bar indicates that Docker Desktop is running, and accessible from a terminal. If you’ve just installed the app, Docker Desktop launches the onboarding tutorial. The tutorial includes a simple exercise to build an example Docker image, run it as a container, push and save the image to Docker Hub.
- Here, jenkins is the name of the image we want to download from Docker hub and install on our Ubuntu machine.p is used to map the port number of the internal Docker image to our main Ubuntu server so that we can access the container accordingly.
- Pushing a Docker container image to Docker Hub. To push an image to Docker Hub, you must first name your local image using your Docker Hub username and the repository name that you created through Docker Hub on the web. You can add multiple images to a repository by adding a specific: to them (for example docs/base:testing).
- Docker image that provides a Minecraft Server that will automatically download selected version at startup - itzg/docker-minecraft-server.
When creating a new repository:
- You can choose to put it in your Docker ID namespace, or in anyorganization where you are an owner.
- The repository name needs to be unique in that namespace, can be twoto 255 characters, and can only contain lowercase letters, numbers, hyphens (
-),and underscores (_). - The description can be up to 100 characters and is used in the search result.
- You can link a GitHub or Bitbucket account now, or choose to do it later inthe repository settings.
After you hit the Create button, you can start using docker push to pushimages to this repository.
Pushing a Docker container image to Docker Hub
To push an image to Docker Hub, you must first name your local image using yourDocker Hub username and the repository name that you created through Docker Hubon the web.
You can add multiple images to a repository by adding a specific :<tag> tothem (for example docs/base:testing). If it’s not specified, the tag defaultsto latest.
Name your local images using one of these methods:
- When you build them, using
docker build -t <hub-user>/<repo-name>[:<tag>] - By re-tagging an existing local image
docker tag <existing-image> <hub-user>/<repo-name>[:<tag>] - By using
docker commit <existing-container> <hub-user>/<repo-name>[:<tag>]to commit changes
Now you can push this repository to the registry designated by its name or tag.
The image is then uploaded and available for use by your teammates and/orthe community.
Private repositories

Private repositories let you keep container images private, either to yourown account or within an organization or team.
To create a private repository, select Private when creating a repository:
You can also make an existing repository private by going to its Settings tab:
You get one private repository for free with your Docker Hub user account (notusable for organizations you’re a member of). If you need more privaterepositories for your user account, upgrade your Docker Hub plan from yourBilling Information page.
Once the private repository is created, you can push and pull images to andfrom it using Docker.
Note: You need to be signed in and have access to work with aprivate repository.
Download Image From Docker Hubspot
Note: Private repositories are not currently available to search throughthe top-level search or docker search.
You can designate collaborators and manage their access to a privaterepository from that repository’s Settings page. You can also toggle therepository’s status between public and private, if you have an availablerepository slot open. Otherwise, you can upgrade yourDocker Hub plan.

Collaborators and their role
A collaborator is someone you want to give access to a private repository. Oncedesignated, they can push and pull to your repositories. They are notallowed to perform any administrative tasks such as deleting the repository orchanging its status from private to public.
Note
A collaborator cannot add other collaborators. Only the owner ofthe repository has administrative access.
You can also assign more granular collaborator rights (“Read”, “Write”, or“Admin”) on Docker Hub by using organizations and teams. For more informationsee the organizations documentation.
Viewing repository tags
Docker Hub’s individual repositories view shows you the available tags and thesize of the associated image. Go to the Repositories view and click on arepository to see its tags.
Image sizes are the cumulative space taken up by the image and all its parentimages. This is also the disk space used by the contents of the .tar filecreated when you docker save an image.
To view individual tags, click on the Tags tab.
An image is considered stale if there has been no push/pull activity for morethan 1 month, i.e.:
- It has not been pulled for more than 1 month
- And it has not been pushed for more than 1 month
A multi-architecture image is considered stale if all single-architecture imagespart of its manifest are stale.
To delete a tag, select the corresponding checkbox and select Delete from theAction drop-down list.
Note
Only a user with administrative access (owner or team member with Adminpermission) over the repository can delete tags.
Select a tag’s digest to view details.
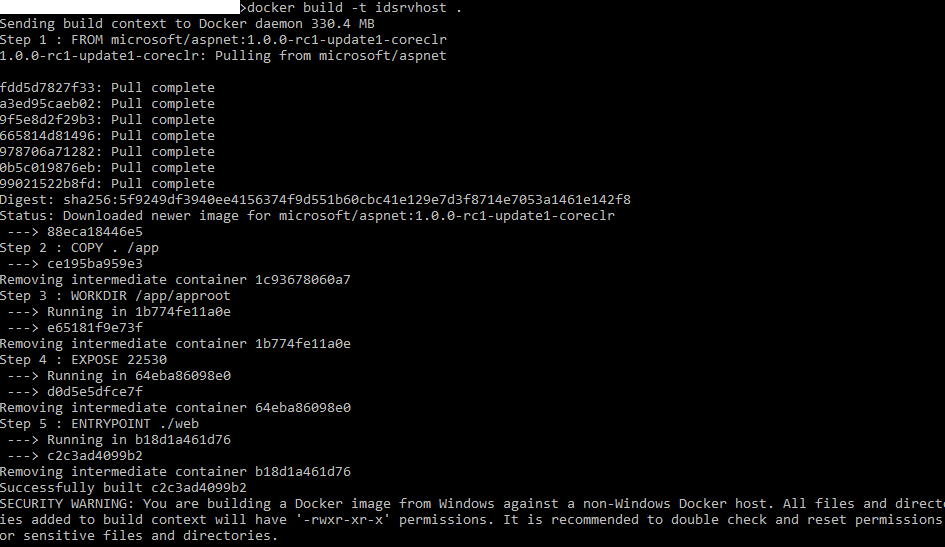
Searching for Repositories
You can search the Docker Hub registry through itssearch interface or by using the command line interface. Searching can findimages by image name, username, or description:
There you can see two example results: centos and ansible/centos7-ansible.The second result shows that it comes from the public repository of a user,named ansible/, while the first result, centos, doesn’t explicitly list arepository which means that it comes from the top-level namespace forofficial images. The / character separatesa user’s repository from the image name.
Once you’ve found the image you want, you can download it with docker pull <imagename>:
You now have an image from which you can run containers.
Starring Repositories
Your repositories can be starred and you can star repositories in return. Starsare a way to show that you like a repository. They are also an easy way ofbookmarking your favorites.
Service accounts
A service account is a Docker ID used by a bot for automating the build pipelinefor containerized applications. Service accounts are typically used in automatedworkflows, and do not share Docker IDs with the members in the Team plan.
To create a new service account for your Team account:
- Create a new Docker ID.
- Create a team in your organization and grant it read-only access to your private repositories.
- Add the new Docker ID to your organization.
- Add the new Docker ID to the team you created earlier.
- Create a new personal access token (PAT) from the user account and use it for CI.
To create a new service account for your Pro account:
- Create a new Docker ID.
- Click Repositories from the main menu.
- Select a repository from the list and go to the Collaborators tab.
- Add the new Docker ID as a collaborator.
- Create a new personal access token (PAT) from the user account and use it for CI.
If you want a read-only PAT just for your open source repos, or to accessofficial images and other public images, you do not have to grant any access permissions to the new Docker ID.
Note
Service accounts are still subject to Docker’s fair pull limit policy. To learn more about these limits, see our Resource Consumption Updates FAQ.
Docker, docker, trusted, registry, accounts, plans, Dockerfile, Docker Hub, webhooks, docs, documentationEstimated reading time: 3 minutes
Docker Desktop for Mac is the Community version of Docker for Mac.You can download Docker Desktop for Mac from Docker Hub.
By downloading Docker Desktop, you agree to the terms of the Docker Software End User License Agreement and the Docker Data Processing Agreement.
System requirements
Your Mac must meet the following requirements to successfully install Docker Desktop:
macOS must be version 10.14 or newer. That is, Mojave, Catalina, or Big Sur. We recommend upgrading to the latest version of macOS.
If you experience any issues after upgrading your macOS to version 10.15, you must install the latest version of Docker Desktop to be compatible with this version of macOS.
Note
Docker supports Docker Desktop on the most recent versions of macOS. That is, the current release of macOS and the previous two releases. As new major versions of macOS are made generally available, Docker stops supporting the oldest version and supports the newest version of macOS (in addition to the previous two releases). Docker Desktop currently supports macOS Mojave, macOS Catalina, and macOS Big Sur.
At least 4 GB of RAM.
VirtualBox prior to version 4.3.30 must not be installed as it is not compatible with Docker Desktop.
What’s included in the installer
The Docker Desktop installation includes Docker Engine, Docker CLI client, Docker Compose, Notary, Kubernetes, and Credential Helper.
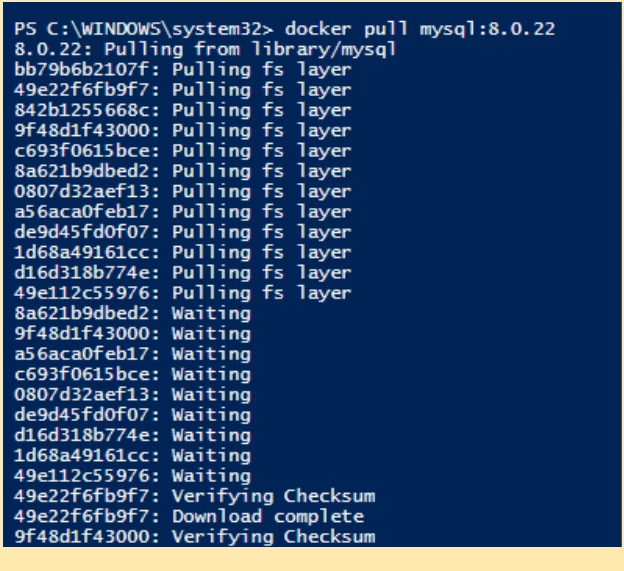
Install and run Docker Desktop on Mac
Double-click
Docker.dmgto open the installer, then drag the Docker icon to the Applications folder.Double-click
Docker.appin the Applications folder to start Docker. (In the example below, the Applications folder is in “grid” view mode.)The Docker menu in the top status bar indicates that Docker Desktop is running, and accessible from a terminal.
If you’ve just installed the app, Docker Desktop launches the onboarding tutorial. The tutorial includes a simple exercise to build an example Docker image, run it as a container, push and save the image to Docker Hub.
Click the Docker menu () to seePreferences and other options.
Select About Docker to verify that you have the latest version.
Congratulations! You are now successfully running Docker Desktop.
If you would like to rerun the tutorial, go to the Docker Desktop menu and select Learn.
Download Tomee Image From Docker Hub
Automatic updates
Starting with Docker Desktop 3.0.0, updates to Docker Desktop will be available automatically as delta updates from the previous version.
Download Tomcat Image From Docker Hub
When an update is available, Docker Desktop automatically downloads it to your machine and displays an icon to indicate the availability of a newer version. All you need to do now is to click Update and restart from the Docker menu. This installs the latest update and restarts Docker Desktop for the changes to take effect.
Uninstall Docker Desktop
To uninstall Docker Desktop from your Mac:
- From the Docker menu, select Troubleshoot and then select Uninstall.
- Click Uninstall to confirm your selection.
Important
Uninstalling Docker Desktop destroys Docker containers, images, volumes, andother Docker related data local to the machine, and removes the files generatedby the application. Refer to the back up and restore datasection to learn how to preserve important data before uninstalling.
Where to go next
- Getting started provides an overview of Docker Desktop on Mac, basic Docker command examples, how to get help or give feedback, and links to other topics about Docker Desktop on Mac.
- Troubleshooting describes common problems, workarounds, howto run and submit diagnostics, and submit issues.
- FAQs provide answers to frequently asked questions.
- Release notes lists component updates, new features, and improvements associated with Docker Desktop releases.
- Get started with Docker provides a general Docker tutorial.
- Back up and restore data provides instructionson backing up and restoring data related to Docker.
